
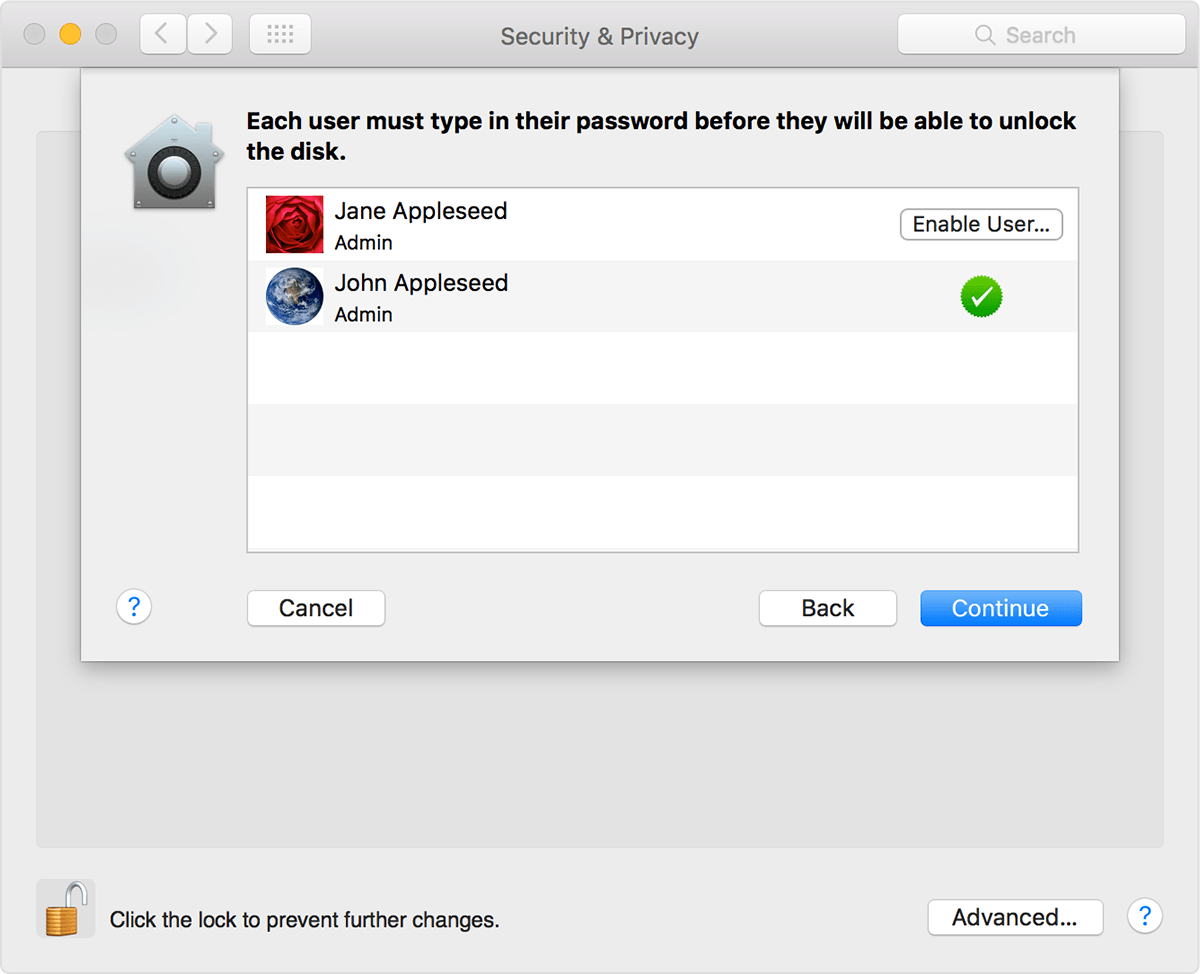

The startup disk on your MacBook Air is the hard drive that is storing all of your operating system files. The best way to understand the problem that you are having is to identify the actual issue.
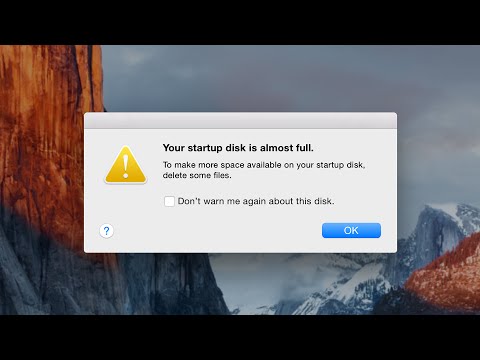
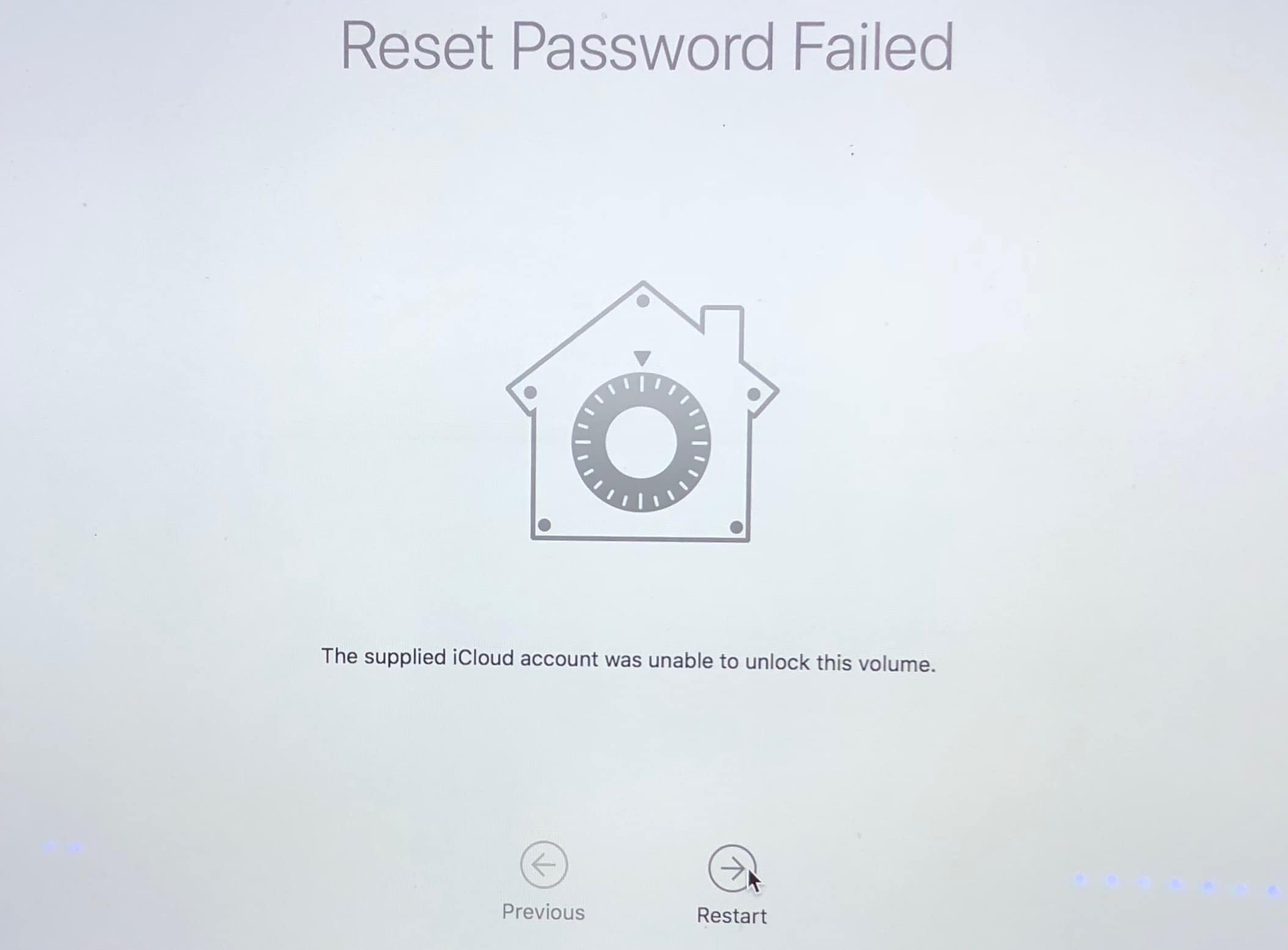
What is the Startup Disk on a MacBook Air?
#How to clear startup disk on macbook pro full#
In that case, you are going to need to clean the full startup disk on your MacBook Air by deleting some of the files that you aren’t using, or don’t need. You can mitigate this problem by saving files to a cloud storage platform or an external hard drive, but you might find those options either impractical or cumbersome. The 128 and 256 GB versions of the Air are really easy to max out, and a full hard drive on my MacBook Air is something that I have been living with since only a short while after I started using one. Your MacBook Air has now been reset to factory settings.The full startup disk error on the MacBook Air is something that you will probably encounter at some point as someone that owns or works with this laptop. Otherwise, continue to set up the computer. If you're selling or giving away your computer, type 'Command' + 'Q' to exit.
#How to clear startup disk on macbook pro mac#
Once the process is complete, you'll be asked to begin the Mac setup process. If the installer offers you the choice between installing on 'Macintosh HD' or 'Macintosh HD - Data', select 'Macintosh HD'. Select 'Reinstall macOS' from the utility window in macOS Recovery, then choose 'Continue' and follow the installer's instructions. Quit Disk Utility to return to the utility window. Skip External and Disk Image sections also on the sidebar. Don't delete any volume named 'Macintosh HD' or 'Macintosh HD - Data'. If you have any other internal volumes in the sidebar, click the delete volume button that's marked with a '-'. If you don't see this button, click 'Erase' instead. Keep the name 'Macintosh HD' and set the format to 'APFS' or 'Mac OS Extended (Journaled)'.Ĭlick 'Erase Volume Group'. In the dialogue box, you need to rename the drive and format. Choose 'Macintosh HD' on the left side of the screen. Regardless of whether you’re on an Intel-based or Apple silicone-based MacBook Air, it’s now time to finish the reset process using 'Disk Utility.' If asked, log into the next screen with administrator privileges.įrom the macOS recovery screen, choose 'Disk Utility'. Click Options > Continue to enter the macOS recovery mode. When the Apple logo appears, you'll see a message letting you know that by continuing to hold the power button, you'll access startup options.Īfter a few seconds, the text switches to 'Loading startup options'. Next, press and hold the power button on your keyboard. On these machines, turn off your computer. On Macs with Apple co-processors including the MacBook Air (M1, 2020): it is actually a little bit easier to put the machine into recovery mode. At this point, the computer will boot up and open the recovery mode. When the computer screen goes black, hold down the 'Command' + 'R' keys on your keyboard until the Apple logo appears. To enter recovery mode on Intel machines: click on the Apple menu at the top left of the device, then choose 'Restart'. Entering recovery mode, an important step to reset a Mac, follows a different process on Intel-based machines and those with an Apple M1 co-processor or later. Enter recovery modeĪpple's Mac lineup is in a period of transition as the company shifts away from Intel-based processors.


 0 kommentar(er)
0 kommentar(er)
